Word: Kopf- und Fusszeile inkl. Abschnittsumbrüche & Seitenzahlen
Hey, liebe WMS-Kolleginnen und Kollegen! Bald steht wieder die Abschlussprüfung an, und wir wissen alle, wie wichtig es ist, gut vorbereitet zu sein. Eine knifflige Angelegenheit dabei sind die Kopf- und Fußzeilen, Abschnittsumbrüche und Seitenzahlen. Keine Sorge, wir sind da, um dir mit diesem Blogbeitrag ein bisschen Licht ins Dunkel zu bringen.
Einleitung: Warum sind Kopf- und Fußzeilen sowie Seitenzahlen wichtig?
Die IKA-Prüfung an der WMS Reinach kann eine echte Herausforderung sein, besonders wenn es um Details wie Kopf- und Fußzeilen, Abschnittsumbrüche und Seitenzahlen geht. Aber keine Panik! Mit diesen grundlegenden Tipps möchten wir dir helfen, diese Hürde zu nehmen und deine Prüfung mit Bravour zu meistern.
Kopf- und Fußzeilen: Was sind sie?
Kopf- und Fußzeilen sind Bereiche am oberen bzw. unteren Rand deiner Dokumentseiten. Hier kannst du Informationen wie Seitenzahlen, Datum, Titel oder Autor einfügen. Sie verleihen deinem Dokument ein professionelles Aussehen und sind oft in akademischen Arbeiten oder offiziellen Dokumenten erforderlich.
Abschnittsumbrüche: Warum sind sie nützlich?
Abschnittsumbrüche sind hilfreich, wenn du verschiedene Teile deines Dokuments formatieren möchtest. Zum Beispiel kannst du Abschnittsumbrüche verwenden, um unterschiedliche Seitenzahlenformate in einem Dokument zu haben oder um den Seitenumbruch für den Anhang zu steuern.
Seitenzahlen: Wieso sind sie wichtig?
Seitenzahlen sind wichtig, um dem Leser zu zeigen, wo er sich gerade im Dokument befindet. Sie helfen auch dabei, längere Dokumente übersichtlicher zu gestalten.
Kopf- und Fusszeile einfügen
Öffne das Dokument > Wähle die Registerkarte “Einfügen” > Kopfzeile auswählen >Bearbeite die Kopfzeile > Schließe die Kopfzeilenansicht: (Doppelklick auf den Haupttext)
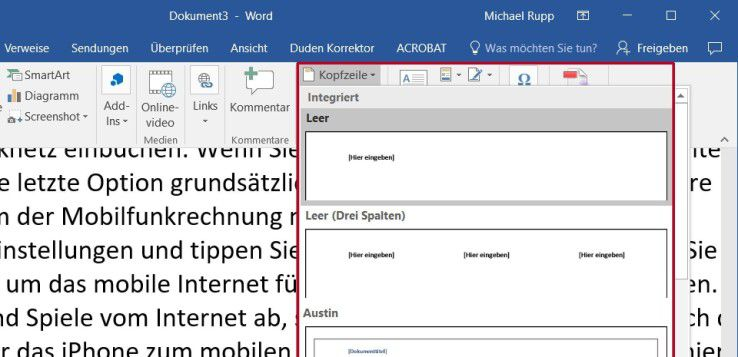
Abschnittsumbrüche
Die Probleme von Abschnittsumbrüchen
- Seitennummerierung: Eine der häufigsten Herausforderungen ist die Seitennummerierung. Wenn du Abschnittsumbrüche in ein Dokument einfügst, kann dies die Seitennummerierung beeinträchtigen, insbesondere wenn du unterschiedliche Formate für Seitenzahlen in verschiedenen Abschnitten verwenden möchtest.
- Formatierung: Abschnittsumbrüche können die Formatierung eines Dokuments stören. Dies gilt insbesondere für Überschriften, Kopf- und Fußzeilen sowie Seitenränder, die in verschiedenen Abschnitten variieren können.
- Inhaltliche Trennung: Abschnittsumbrüche werden oft verwendet, um verschiedene Abschnitte oder Kapitel in einem Dokument zu trennen. Allerdings können sie dazu führen, dass der Lesefluss unterbrochen wird, was die Zusammengehörigkeit des Textes beeinträchtigt.
Lösungen für diese Probleme
- Seitennummerierung: Um die Seitennummerierung in den Griff zu bekommen, solltest du die Optionen zur Verwaltung von Abschnittsumbrüchen in deiner Textverarbeitungssoftware nutzen. Du kannst unterschiedliche Seitennummerierungsstile für verschiedene Abschnitte festlegen, wie beispielsweise römische Zahlen für das Inhaltsverzeichnis und arabische Zahlen für den Hauptteil des Dokuments.
- Formatierung: Um konsistente Formatierungen in verschiedenen Abschnitten sicherzustellen, kannst du Stilvorlagen verwenden. Im Programm Microsoft Word kannst du Stile für Überschriften, Absätze und mehr erstellen und auf verschiedene Abschnitte anwenden. Dies erleichtert die einheitliche Formatierung im gesamten Dokument.
- Inhaltliche Trennung: Wenn du Abschnittsumbrüche verwendest, um verschiedene Teile deines Dokuments zu trennen, ist es wichtig sicherzustellen, dass der Übergang für den Leser reibungslos erfolgt. Verwende Übergangswörter oder ‑sätze, um den Zusammenhang zwischen den Abschnitten herzustellen, und organisiere deinen Text so, dass er logisch und flüssig fließt.
Zusätzliche Tipps:
- Vorschau und Überprüfung: Überprüfe dein Dokument nach dem Hinzufügen von Abschnittsumbrüchen sorgfältig in der Druckvorschau, um sicherzustellen, dass die Seitennummerierung und Formatierung wie gewünscht funktionieren.
- Klare Kennzeichnung: Wenn du Abschnittsumbrüche verwendest, um wichtige Bereiche hervorzuheben, stelle sicher, dass du diese klar kennzeichnest. Verwende beispielsweise Unterüberschriften oder Abschnittsüberschriften, um den Inhalt jedes Abschnitts zu beschreiben.
Word Seitenzahl ab Seite 3 — Anleitung
An der WMS Reinach wird oft verlangt, dass man ab dem Inhaltsverzeichnis mit der Seitenzahlnummerierung beginnt.
Um in Word die Seitenzahl ab Seite 3 zu beginnen, brauchst du nur 3 Schritte:
- Abschnittsumbruch am Ende von Seite 2 einfügen: Scrolle zum Ende des Texts von Seite 2 und klicke dort in den Text. Wähle oben die Registrierkarte „Layout“. Klicke hier auf „Umbrüche“ und wähle “Nächste Seite” aus.
- Verknüpfung der Fußzeile auf Seite 3 aufheben: Jetzt machst du einen Doppelklick ganz unten auf der dritten Seite. So öffnet sich die Fußzeile. Klicke oben auf „Mit vorheriger verknüpfen“, um die Verknüpfung der Fußzeilen aufzuheben. „Wie vorherige“ am rechten Rand der Fußzeile ist verschwunden.
- Seitenzahlen einfügen: Im letzten Schritt fügst du die Seitenzahl ein. Das Menü der Fußzeile ist noch offen. Wähle oben direkt unter „Seitenzahl“ deine bevorzugte Variante.
Word Seitenzahlen ab Seite 3 mit 1 beginnen
Wenn die Seitenzahl auf der dritten Seite mit einer 1 beginnen soll, musst du zusätzlich zur Anleitung oben noch zwei kurze Schritte ausführen. Dann hast du insgesamt 5 Schritte:
- Abschnittsumbruch am Ende von Seite 2 einfügen.
- Verknüpfung der Fußzeile auf Seite 3 aufheben.
- Seitenzahlen einfügen.
- Klicke unter „Einfügen“ auf „Seitenzahl“ und „Seitenzahlen formatieren“.
- Wähle „Beginnen bei“ und gib die 1 ein, um die Word Seitenzahlen ab Seite 3 mit 1 zu beginnen.
Wie die Schritte genau funktionieren, erfährst du in diesem Video. Jeder Schritt wird gut erklärt.
Word Seitenzahl ab Seite 3 • so geht’s in 3 Schritten · [mit Video] (studyflix.de)
Warum Seitenzahlen auf geraden und ungeraden Seiten anpassen?
Die Anpassung von Seitenzahlen auf geraden (geradzahligen) und ungeraden (ungeradzahligen) Seiten eines Dokuments dient mehreren Zwecken:
- Ästhetik: Seitenzahlen, die immer auf der gleichen Seite oder auf der gleichen Position erscheinen, können die Gestaltung eines Dokuments unausgeglichen und unprofessionell wirken lassen. Das Anpassen der Seitenzahlen ermöglicht ein ausgewogeneres Erscheinungsbild.
- Orientierung: Seitenzahlen können Lesern bei der Navigation durch ein Dokument helfen. Auf ungeraden Seiten befindet sich der Text normalerweise auf der rechten Seite, während auf geraden Seiten der Text auf der linken Seite steht. Seitenzahlen, die auf der Außenseite der Seite platziert sind, erleichtern es dem Leser, die aktuelle Seite zu identifizieren.
So gestaltest du Seitenzahlen auf geraden und ungeraden Seiten unterschiedlich:
- Öffne das Dokument: Starte Microsoft Word und öffne das Dokument.
- Aktiviere die Fußzeilen- oder Kopfzeilenansicht: Gehe zur Fußzeilen- oder Kopfzeilenansicht deines Dokuments. Dies erfolgt normalerweise über die Registerkarte “Einfügen”.
- Platziere die Seitenzahlen: Platziere die Seitenzahlen in der gewünschten Position auf deinen geraden und ungeraden Seiten. Normalerweise sollten die Seitenzahlen auf geraden Seiten auf der linken Seite (Innenseite) und auf ungeraden Seiten auf der rechten Seite (Außenseite) erscheinen.
- Formatiere die Seitenzahlen: Du kannst die Seitenzahlen weiter anpassen, indem du die Schriftart, die Schriftgröße und die Formatierung nach deinen Wünschen änderst.
- Verknüpfe die Seitenzahlen mit Abschnitten: In einigen Textverarbeitungsprogrammen musst du die Seitenzahlen mit den jeweiligen Abschnitten verknüpfen. Dies stellt sicher, dass die Seitenzahlen automatisch aktualisiert werden, wenn du dein Dokument bearbeitest.
- Vorschau und Überprüfung: Überprüfe dein Dokument in der Druckvorschau, um sicherzustellen, dass die Seitenzahlen korrekt auf geraden und ungeraden Seiten angezeigt werden.
Hier ist ein kurzes Video, welches dir gut zeigt, wie du die Schritte in Word anwendest.
Word Seitennummerierung (Häufigste Fragen)
- Wie fügt man Seitenzahlen ab einer bestimmten Seite ein?
Seitenzahlen ab Seite 3 fügst du so ein:- Ende Seite 2 anklicken → „Layout“ → „Umbrüche“ → „Nächste Seite“.
- Danach auf Seite 3 unten Doppelklick → „Mit vorheriger verknüpfen“.
- Jetzt die Seitenzahl einfügen.
- Um mit 1 zu beginnen, klickst du auf „Seitenzahlen formatieren“.
- Wie bekomme ich die Seitenzahl von Deckblatt und Inhaltsverzeichnis weg?
Um die Seitenzahl auf Seite 2 zu beginnen, füge zuerst eine Seitenzahl ein. Klicke dann unter „Einfügen“ auf „Fußzeile“ und „Fußzeile bearbeiten“. Entferne den Haken bei „Erste Seite anders“. - Wie Word Seitenzahl erst ab Seite 4 einfügen?
Um die Word Seitenzahl ab Seite 4 zu beginnen, fügst du den Abschnittsumbruch am Ende der dritten Seite ein. In der Fußzeile von Seite 4 entfernst du „Mit vorheriger verknüpfen“ und fügst Seitenzahlen ein.
Wir haben uns in diesem Blogbeitrag mit einigen wichtigen Aspekten des Textverarbeitungsprogramms Word auseinandergesetzt: Kopf- und Fußzeilen, Abschnittsumbrüche und Seitenzahlen. Diese scheinbar kleinen Details können einen erheblichen Einfluss auf die Qualität unserer Dokumente haben. Wir hoffen dieser Blogbeitrag hat euch geholfen und wünschen euch viel Glück für die Abschlussprüfung.
Romeo
Quellen:
Text: Die Bedeutung von Kopfzeilen (openai.com)
Video: Seitenzahlen abwechselnd links und rechts – Word-Tutorial — YouTube
Link: Word Seitenzahl ab Seite 3 • so geht’s in 3 Schritten · [mit Video] (studyflix.de)

