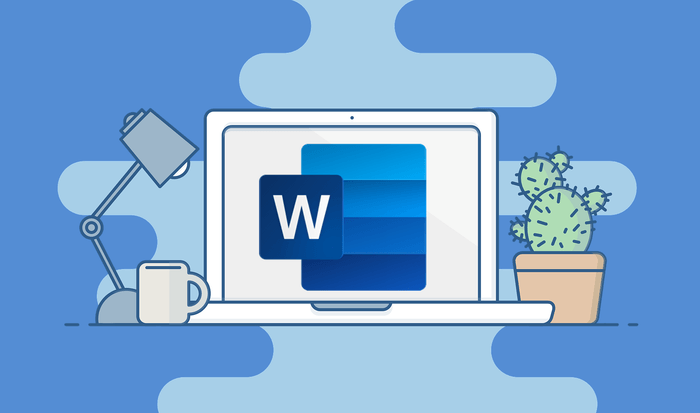Tipps und Tricks zu Tabellen und Tabulatoren
In diesem Artikel werden wir die Grundlagen der Verwendung von Tabellen und Tabulatoren erkunden. Wir werden sehen, wie diese Tools uns dabei helfen, Informationen in ihrer besten Form darzustellen, sei es visuell in Tabellen oder textuell mit Tabulatoren. Freue dich auf praktische Tipps, um ihre Fähigkeiten im Umgang mit diesen Werkzeugen zu verbessern und was du alles für deine Abschlussprüfung wissen musst. Zum Anfang haben wir euch das Wichtigste zu Tabellen und Tabulatoren anhand eines Vergleichsbeispiels aufgezeigt.
Tabellen
- Übersichtliche Struktur: Stelle sicher, dass die Tabelle eine klare Struktur hat, indem du Überschriften für Zeilen und Spalten verwendest. Dies erleichtert es den Lesern, die Informationen zu verstehen.
- Konsistente Formatierung: Verwende eine konsistente Schriftart, Schriftgrößen und Farben, um die Tabelle übersichtlich zu halten. Eine einheitliche Formatierung verbessert die Lesbarkeit.
- Richtige Kategorisierung: Ordne die Daten sinnvoll in Spalten und Zeilen an. Kategorisiere ähnliche Informationen, um Vergleiche und Analysen zu erleichtern.
- Vermeidung von Überladung: Halte die Tabelle übersichtlich, indem nicht zu viele Datenpunkte auf einmal angezeigt werden. Konzentriere dich auf die wichtigsten Informationen, um Verwirrung zu vermeiden.
Tabulatoren
- Korrekte Tabulatorart: Wähle die richtige Art von Tabulatoren, je nachdem, was deine Informationen ausrichten möchten. Links‑, rechts‑, zentriert- oder dezimalbündige Tabulatoren haben unterschiedliche Anwendungen.
- Konsistente Platzierung: Achte darauf, dass die Tabulatoren konsistent platziert sind. Dies gewährleistet eine gleichmäßige Ausrichtung und verbessert die Lesbarkeit.
- Anpassungsfähigkeit: Tabulatoren passen sich automatisch an, wenn der Text oder das Layout geändert wird. Beachte jedoch, dass bei erheblichen Änderungen gegebenenfalls manuelle Anpassungen erforderlich sind.
- Präzise Ausrichtung: Nutze die Tabulatoren, um Texte genau auszurichten, z. B. bei der Erstellung von Tabellen oder Listen. Dadurch wirkt der Text professionell und gut strukturiert.
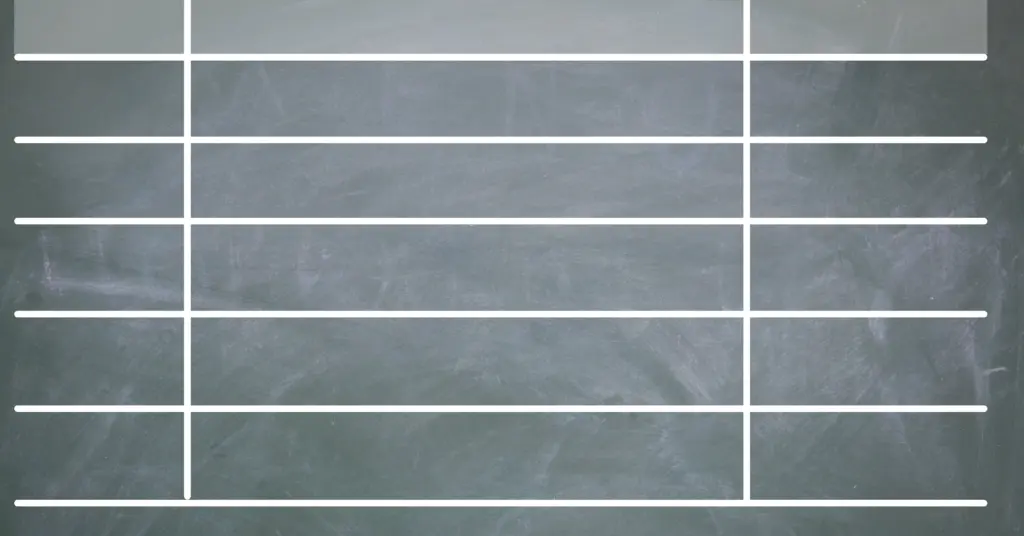
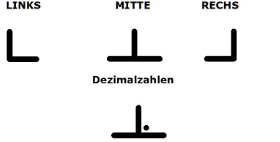
Anwendung
Wie du einen Tabstopp verwenden kannst, zeigen wir dir hier:
- Wechsle zur Startseite und wähle das Startfeld für das Dialogfeld.
- Wähle einen Tabstopp aus.
- Gebe im Feld Tabstoppposition ein Mass an der Stelle ein, an der der Tabstopp stehen soll.
- Wähle eine Ausrichtung aus.
- Wähle einen Führungsleiter aus, wenn du einen wünschst.
- Wähle Festlegen aus.
- Wähle “OK” aus.
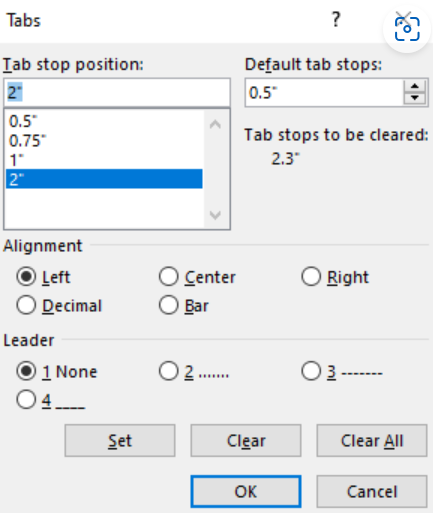
Zur Anwendung der Tabelle haben wir dir noch ein lehrreiches Video hier unten abgelegt. Darin wird gezeigt, wie du eine Tabelle anlegen und formatieren kannst.
Tabelle in Text konvertieren
Was uns immer wieder Probleme macht, ist, wenn man eine Tabelle in einen Text umwandeln muss. Eigentlich ist es recht einfach, natürlich nur wenn du auch weisst wie es geht. Wir erklären es euch möglichst einfach anhand dieses Beispiels.
- Markiere die Tabelle, die du in einen Fließtext umwandeln willst. Möchtest du nur einen bestimmten Ausschnitt der Tabelle in einen Text umwandeln, markiere diesen Teil mit gedrückter linker Maustaste.
- Ist die Tabelle markiert, siehst du eine neue Registerkarte “Tabellentools” im Menüband. Klicke auf den Eintrag “Layout” in dieser Registerkarte.
- In dem nun geöffneten Menüband findest du ganz rechts die Befehlsgruppe “Daten” mit dem Befehl “In Text konvertieren”. Aktiviere das dazugehörige Dialogfeld mit einem Linksklick der Maus auf diesen Eintrag.
- Nun kannst du im Dialogfeld “Tabellen in Text umwandeln” festlegen, ob die Einträge der Tabelle im Text durch Absatzmarken, Tabstopps, Semikola oder frei gewählte Zeichen getrennt werden sollen. Bestätige deine Wahl mit einem Klick auf “OK” und die Tabelle wird in einen Text umgewandelt.
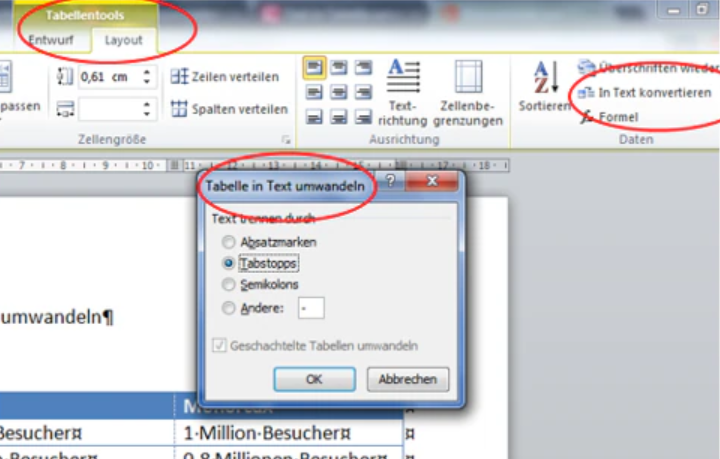
Excel Pivot Tabelle
Zum Schluss haben wir noch ein “Zusatzthema” welches nicht zu den Tabellen im Word gehört. Es kann aber sehr hilfreich sein um Daten innerhalb einer Tabelle zusammenzurechnen. Es handelt sich um die Pivot-Tabelle im Excel.
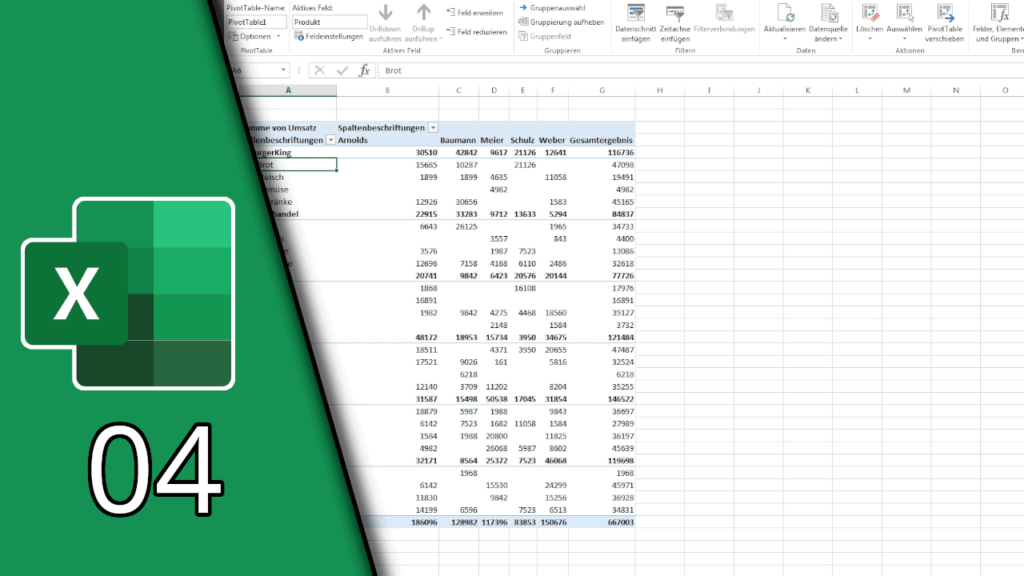
Im Excel kannst du mit der Pivot Tabelle grosse Datenmengen übersichtlich organisieren und analysieren. Zudem kannst du mit der Pivot Tabelle Daten filtern, gruppieren, zusammenfassen und berechnen, um Erkenntnisse zu gewinnen. Wenn du mehr über die Anwendung erfahren willst, haben wir dir eine Internetseite mit allen Informationen direkt verlinkt. Darin findest du Informationen über die Pivot-Tabelle wie du sie anwendest, erstellst, änderst und berechnest. Zudem findest du zu jedem Unterthema ein Beispielvideo, was die ganze Sache verständlicher macht.
Pivot-Tabelle: Excel Pivot-Tabellen erstellen ganz einfach erklärt — Excelhero
Wir hoffen, dir hat unser Beitrag über die Tabellen und Tabstopps gefallen und wir konnten dir wichtige Tipps für die Prüfung geben. Nun wünschen wir dir viel Erfolg an deiner Abschlussprüfung im Juni 2024 🙂
Shirley & Chiara